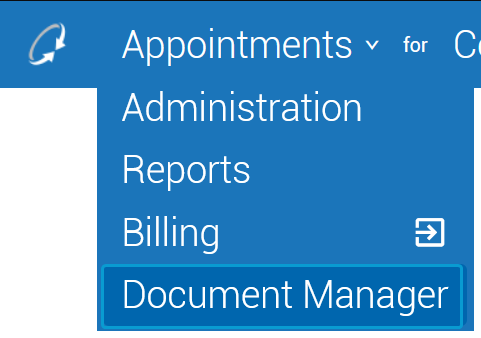Managing Documents
You can work with documents by accessing the Document Manager.
The menu on the left side of the screen lets you view documents by their status:
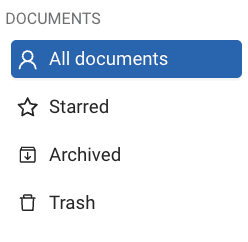
-
All Documents: This view shows all documents, sorted by last modified date (newest to oldest) by default. If viewing Document Manager from the , this will be limited to all documents related to that patient's record.
-
Starred: This view shows only those documents that have been starred. If viewing Document Manager from the , this will be limited to starred documents related to that patient's record.
-
Archived: This view shows only archived documents. If viewing Document Manager from the , this will be limited to archived documents related to that patient's record.
-
Trash: This view shows only deleted documents. If viewing Document Manager from the , this will be limited to deleted documents related to that patient's record.
You can filter the list of documents further by:
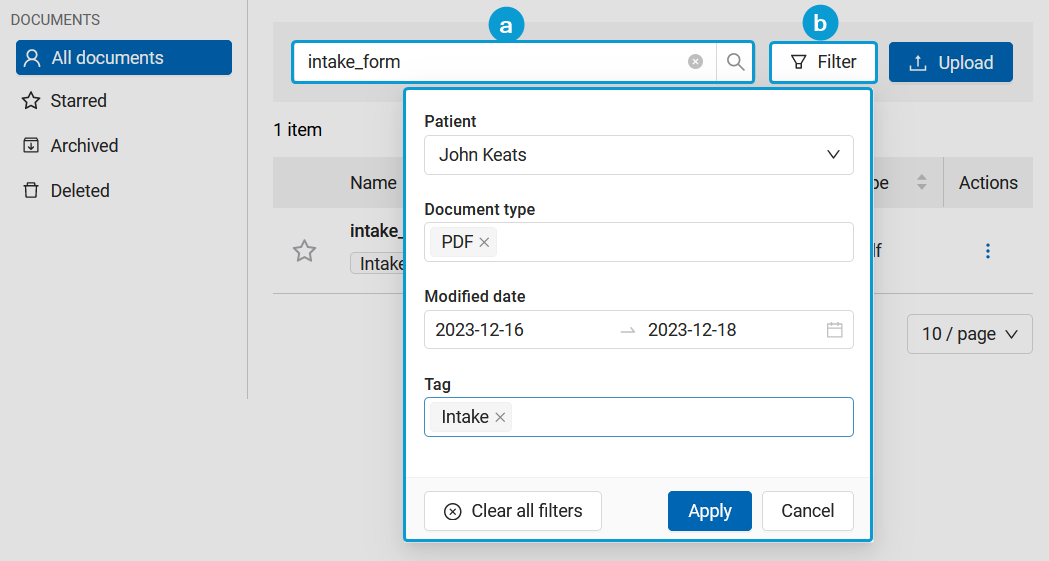
-
Searching by document name: Enter a full or partial name of a document in the field, then click the button (
 ) or press Enter.
) or press Enter. -
Applying filters: Click the button to access more filter options. You can filter by:
-
Patient: Enter the patient's first or last name and select the patient.
Note
You can not search for a patient by their full (first and last) name.
Note
This option is not available if you are accessing Document Manager through the → tab, as the list is already filtered to include only that patient's documents.
-
Document type: Select one or more file extensions (.pdf, .txt, .jpg, .jpeg, or .png) to include in your filter.
-
Modified date: Select a Start date and an End date to include files modified in that date range in your filter.
-
Tag: Select one or more tags to include in your filter.
-
When you have located your document(s), you can perform various functions via the Actions menu. These functions are explained in this section's articles, with the exception of the option.
The options available depend on whether the document has been signed (or prepared for signing). The actions related to signing documents are outlined in the Signing Documents article. When the document is unsigned or has not been sent for signing, the following options are available:
-
Tip
As the signature feature requires its own dedicated coverage, this option is addressed in a separate section.