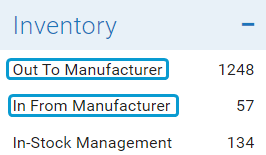Check In and Deliver an OTC Hearing Aid
If an OTC hearing aid was added to a but was not in stock or delivered to the patient at the time of the order, you can check in and deliver the device from either or .
-
On the screen, navigate to → and click the date for the appropriate invoice to open the screen.
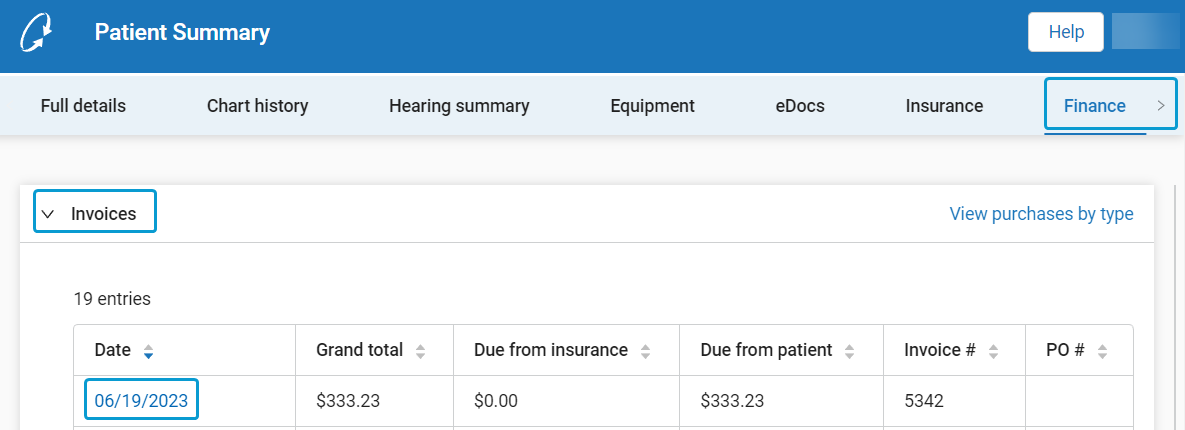
Tip
You can filter this list of invoices by clicking View purchases by type and selecting OTC Hearing Aid in the Type field.
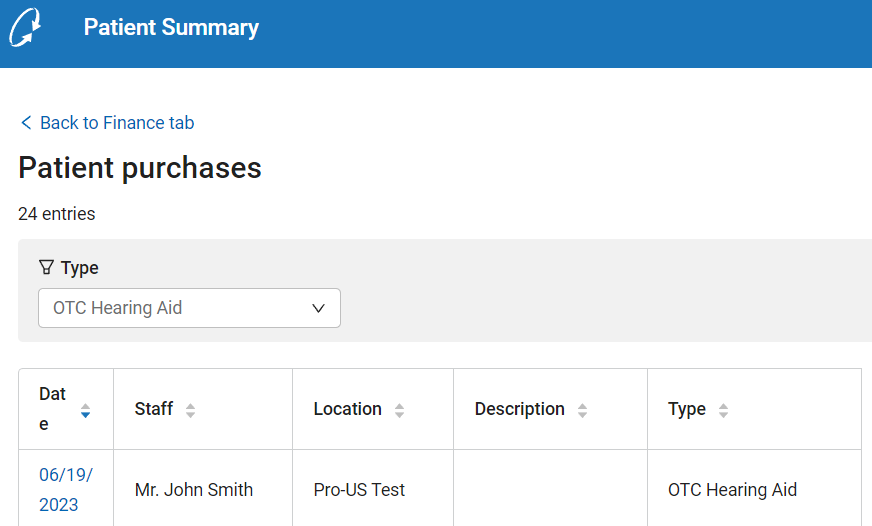
Tip
If you are checking in a repaired devicerepaired device (Repair an OTC Hearing Aid), you can also open the screen by navigating to → → and clicking the date.
-
On the screen, navigate to and locate the device to check in.
-
Select → to open the window.

Caution
If the device has already been checked in and just needs to be delivered, skip this step and proceed to Step 6.
-
Complete the fields in the window and click .
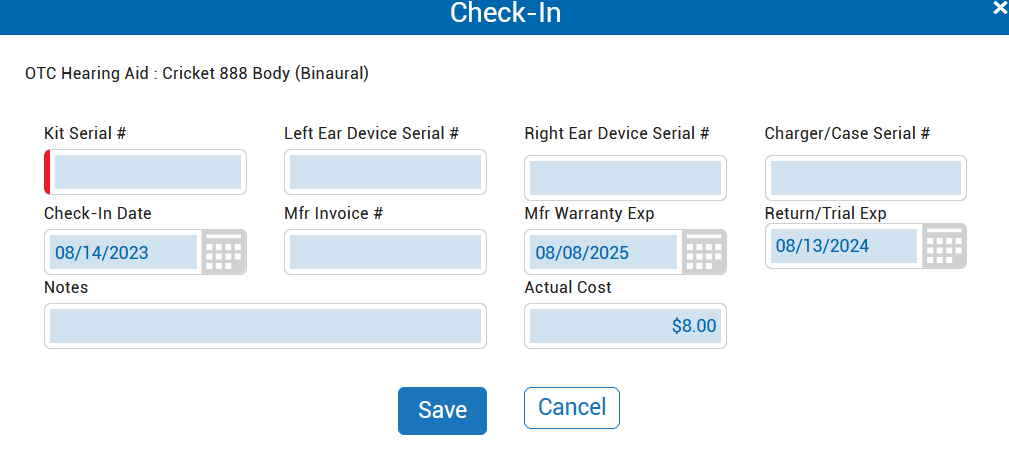
Check-In window for new OTC hearing aids
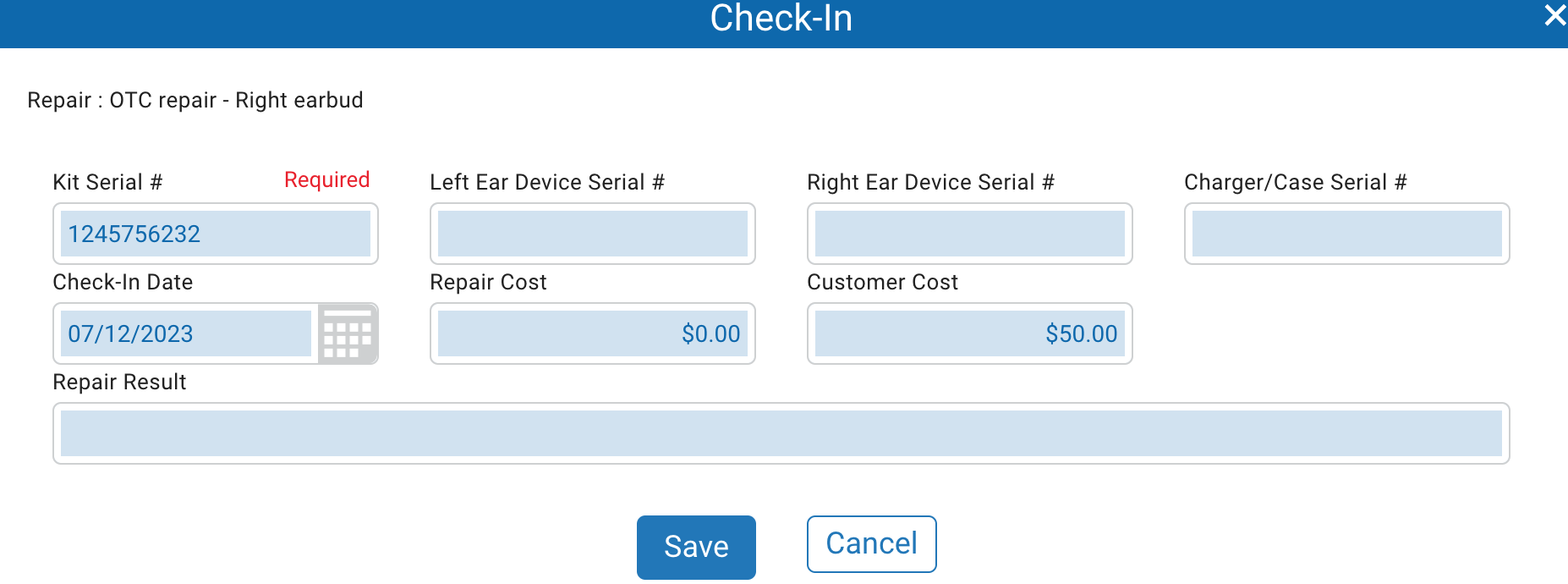
Check-In window for repaired OTC devices
-
To mark the device as delivered, click the check mark.
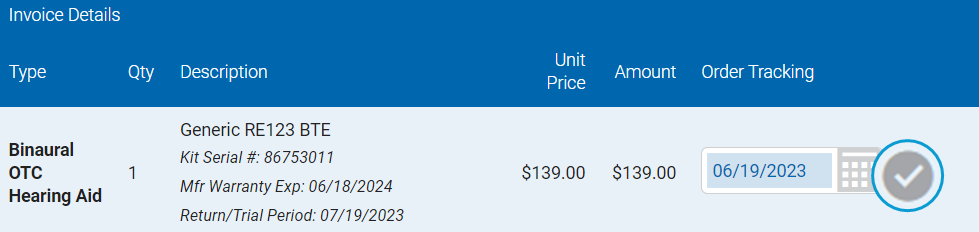
-
In the window, click .
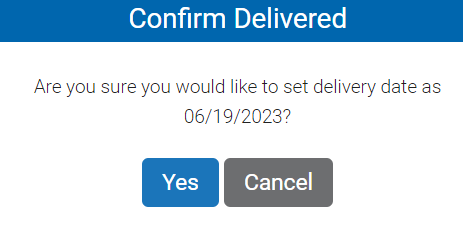
-
Click Save and to return to the screen.
Tip
If the OTC hearing aid is not the patient's primary device (e.g. sold as a backup), you can change the status of the OTC hearing aid to reflect this. Refer to Change a Patient's OTC Hearing Aid Status.
Note
If the device has already been checked in and just needs to be delivered, skip ahead to Step 5.
-
On the screen, select → and → .
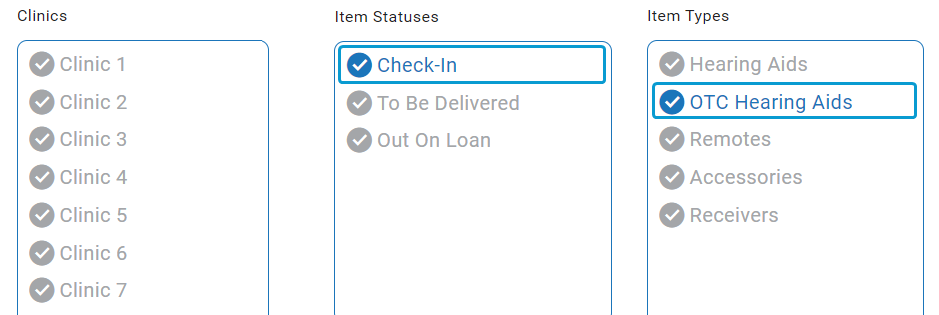
-
Locate the order. Fill in the fields and click In From Manufacturer.
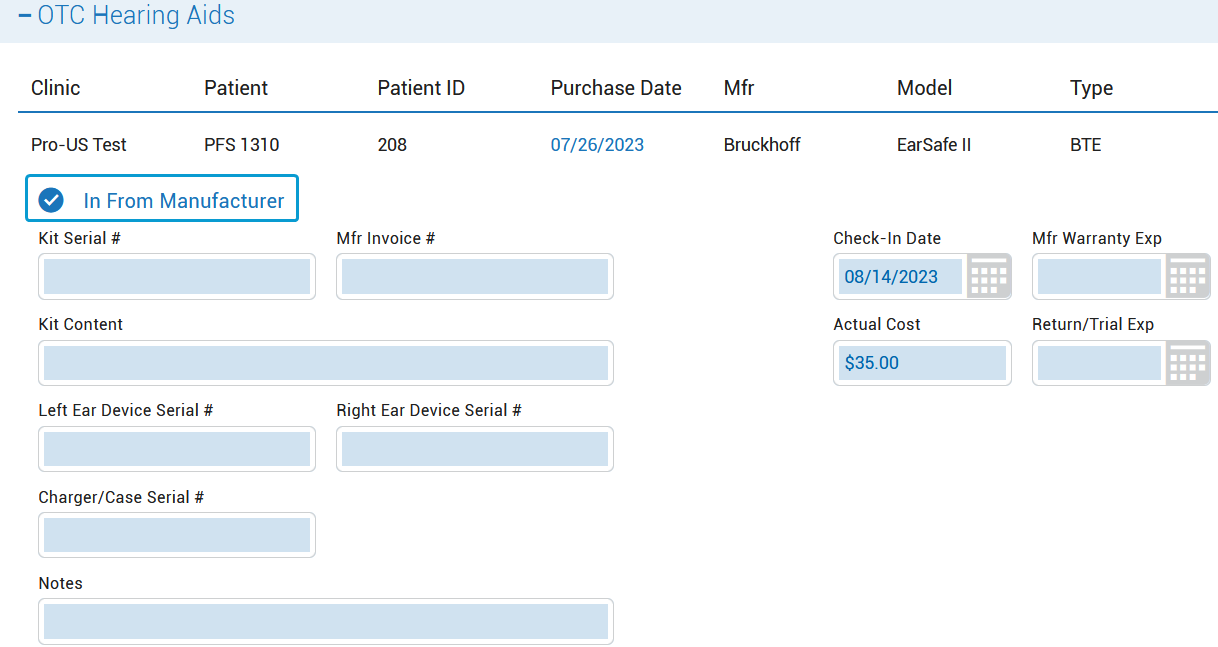
-
Click .
-
On the screen, select → and → .
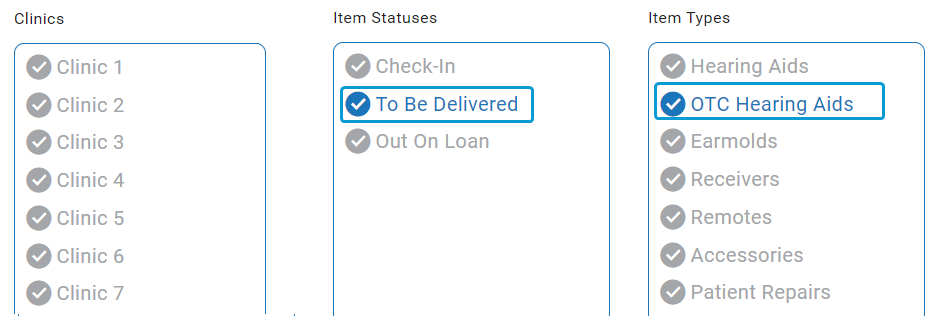
-
Locate the order. Fill in the fields and click Delivered To Patient.

-
Click .
Tip
If the OTC hearing aid is not the patient's primary device (e.g. sold as a backup), you can change the status of the OTC hearing aid to reflect this. Refer to Change a Patient's OTC Hearing Aid Status.