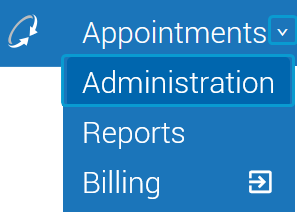OTC Hearing Aids Administration Setup
Before they can be added to stock or purchases, OTC hearing aids are first defined in the section of Sycle Pro.
OTC hearing aids are defined on their own setup page on the screen ( → ).
-
Select → .
-
On the screen, click to open the window.
-
Complete the fields in the window. Mandatory fields are indicated with an asterisk (*).
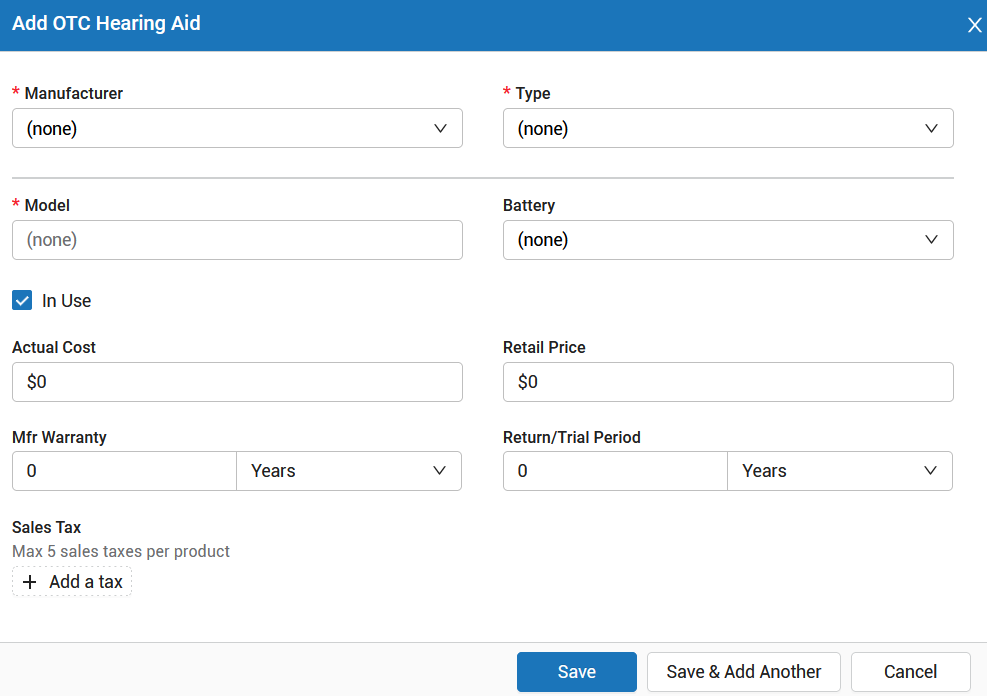
-
Manufacturer: Select one of the OTC hearing aid manufacturers from the list.
-
Type: Select the type of OTC hearing aid from the list.
-
Model: Enter the OTC hearing aid's model. As Sycle does not manage a list of OTC hearing aid models, the model must be entered manually.
Important
Duplicate model identifiers can not be used for the same manufacturer.
-
Battery: Select the battery used by the OTC hearing aid from the list.
Important
While this is an optional field when adding OTC hearing aids, a battery must be selected when selling an OTC hearing aid. Sycle recommends adding the battery at this stage whenever possible.
Tip
If the battery is not available in this list, you can add the battery in → .
-
In Use: When enabled, marks the OTC hearing aid as available for use in the clinic.
-
Actual Cost: The cost of the OTC hearing aid to the clinic. Setting the actual cost allows you to track the gross margin of your OTC hearing aids.
Important
Actual costs will never appear on a patient’s invoice.
-
Retail Price: The retail price of the OTC hearing aid. This is used to populate the price on invoices.
-
Mfr Warranty: The length of the manufacturer's warranty. Enter a number and select either Years, Months, or Days.
-
Return/Trial Period: The return or trial period that your clinic offers for the OTC hearing aid. Enter a number and select either Years, Months, or Days.
Tip
Clinics typically set — but are not limited to setting — this period to coincide with the manufacturer's return period. This allows the clinic to return the OTC hearing aid to the manufacturer after accepting a return from a patient.
-
Sales Tax: Select the tax or taxes to apply to this OTC hearing aid. Click and select a tax rate from the list. Repeat to add additional taxes (up to five in total).
-
-
Do one of the following:
-
To save and return to the screen, click .
-
To save and re-open the window, click .
-
Tip
You can download a spreadsheet (.xlsx) of your OTC hearing aids by clicking the button at the top of the screen.
-
Select → .
-
On the screen, select the OTC hearing aid(s) to edit.
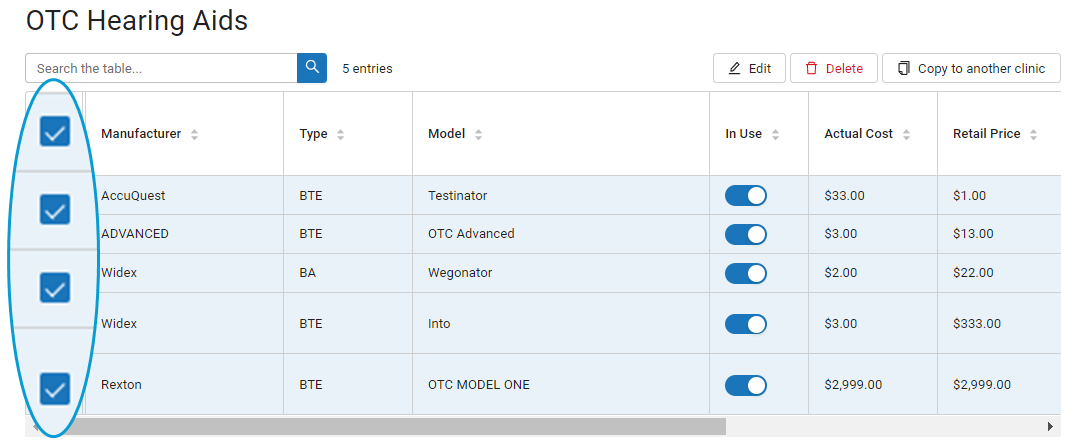
Note
When multiple items are selected, the Manufacturer, Type, and Model fields can not be edited. To edit these fields, select one item.
-
Click to open the window.
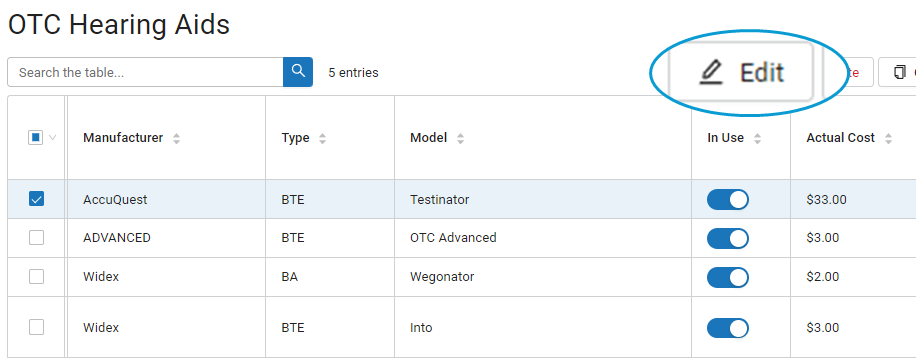
-
Complete the fields in the window. Mandatory fields are indicated with an asterisk (*).
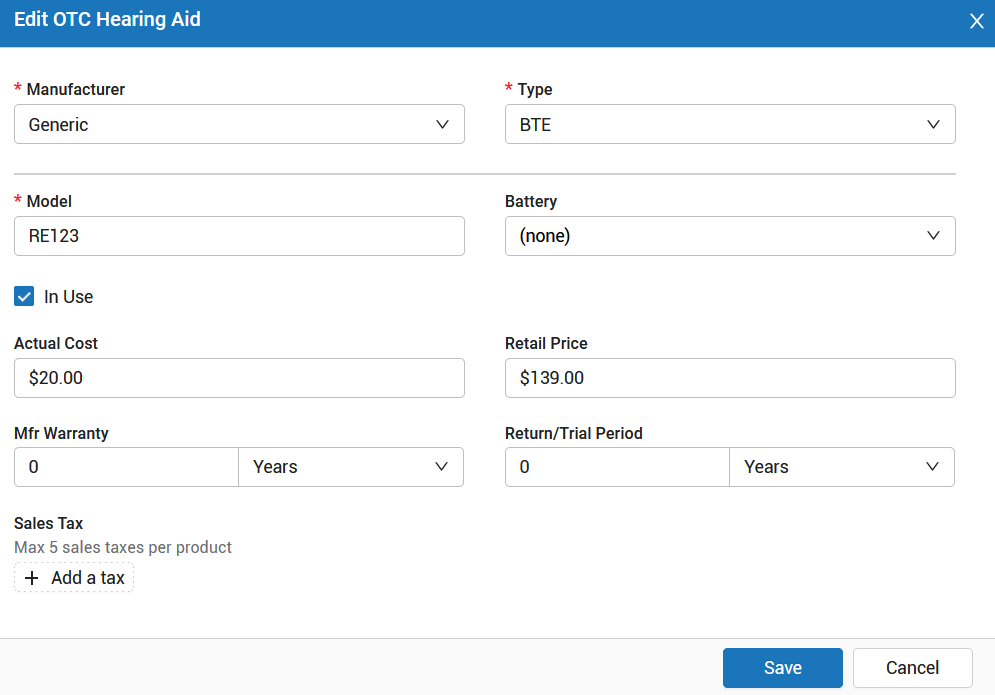
-
Manufacturer: Select one of the OTC hearing aid manufacturers from the list.
-
Type: Select the type of OTC hearing aid from the list.
-
Model: Enter the OTC hearing aid's model. As Sycle does not manage a list of OTC hearing aid models, the model must be entered manually.
Important
Duplicate model identifiers can not be used for the same manufacturer.
Note
When multiple items are selected, the Manufacturer, Type, and Model fields can not be edited. To edit these fields, select one item in Step 3.
-
Battery: If applicable, select the battery used by the OTC hearing aid from the list.
-
In Use: When enabled, marks the OTC hearing aid as available for use in the clinic.
-
Actual Cost: The cost of the OTC hearing aid to the clinic. Setting the actual cost allows you to track the gross margin of your OTC hearing aids.
Important
Actual costs will never appear on a patient’s invoice.
-
Retail Price: The retail price of the OTC hearing aid. This is used to populate the price on invoices.
-
Mfr Warranty: The length of the manufacturer's warranty. Enter a number and select either Years, Months, or Days.
-
Return/Trial Period: The return or trial period set by the manufacturer. Enter a number and select either Years, Months, or Days.
-
Sales Tax: Select the tax or taxes to apply to this OTC hearing aid. Click and select a tax rate from the list. Repeat to add additional taxes (up to five in total).
-
-
To save and return to the screen, click .
-
Select → .
-
On the screen, select the OTC hearing aids to delete.
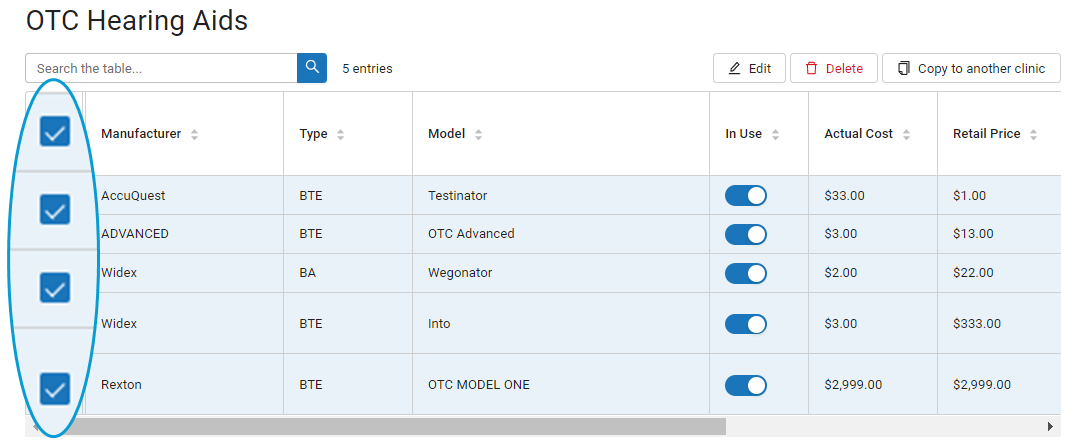
-
Click .
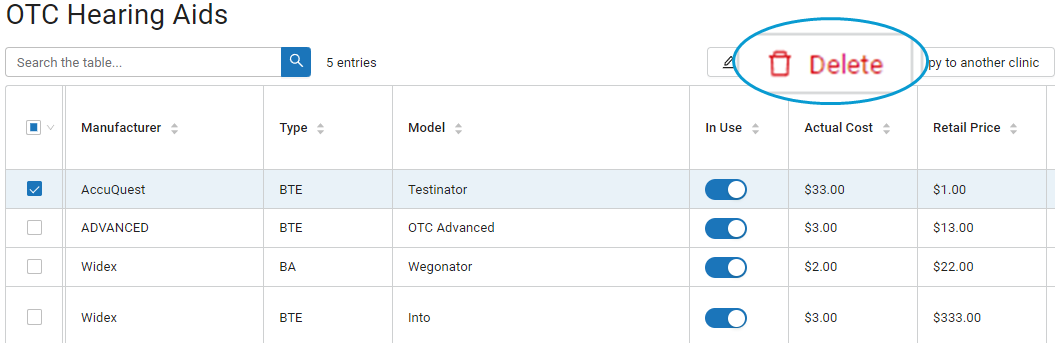
-
In the window, click .
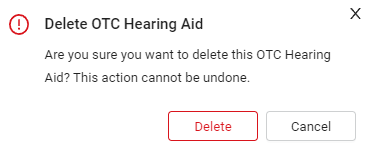
When the process completes, a confirmation message will appear on the screen.
Tip
You can delete the items at your other clinics by copying your entire OTC hearing aid list to those clinics with the Delete all existing OTC hearing aids in selected clinics flag enabled. Refer to Copy OTC Hearing Aids to Clinics. Ensure you review the warnings related to this flag.