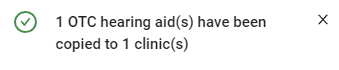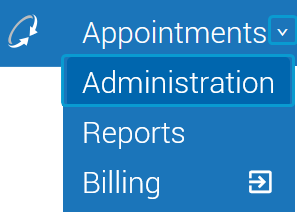Copy OTC Hearing Aids to Clinics
You can copy OTC hearing aids from one clinic to other clinics. For example, you might add all your OTC hearing aids at one clinic, then copy the list — in whole or in part — to your other clinic(s).
Tip
You can download a spreadsheet (.xlsx) of your OTC hearing aids by clicking the button at the top of the screen.
-
Select → .
-
On the screen, select the OTC hearing aids to copy.
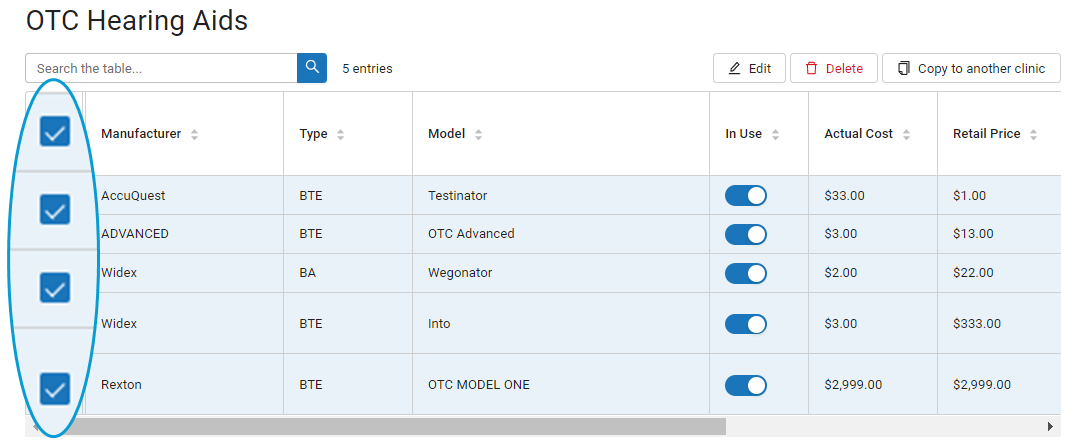
-
Click to open the window.
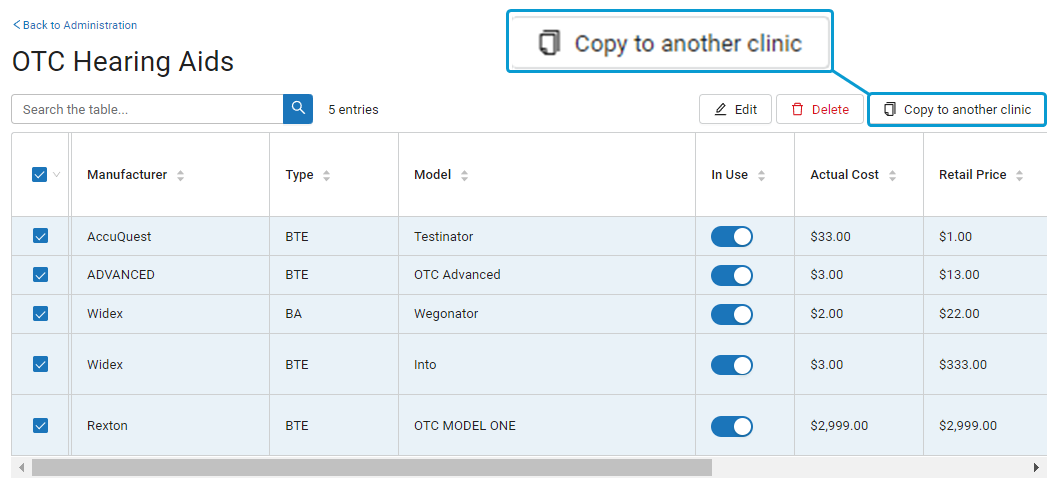
-
In the window, select the clinic(s) to which you want to copy the OTC hearing aids. Click .
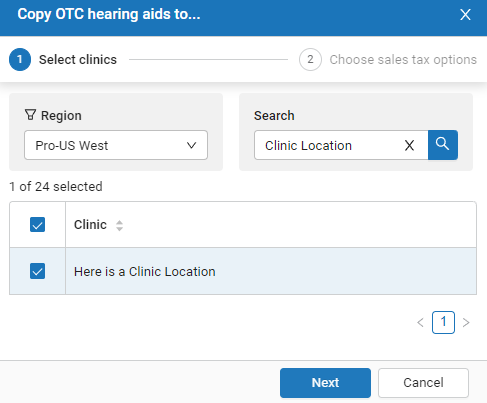
Tip
You can filter the list of clinics by selection a Region and/or by using the Search field.
-
On the second section of the window, review and select the appropriate options.
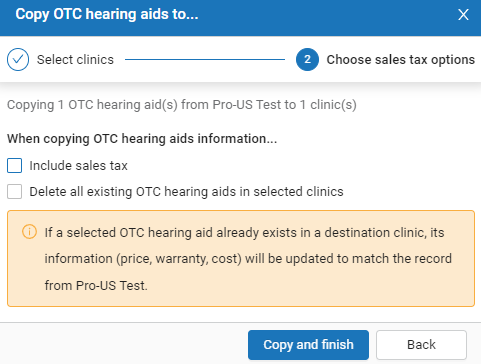
-
Include sales tax: Enable this flag to copy any sales tax information on the OTC hearing aids. Leave disabled to copy the OTC hearing aids without any sales tax assignments.
-
Delete all existing OTC hearing aids in selected clinics: Enable this flag to delete existing OTC hearing aids in the destination clinic(s). Leave disabled to retain existing OTC hearing aids in the destination clinics.
Caution
When this flag is enabled, all OTC hearing aids that currently exist in the destination clinic(s) will be deleted. (This does not affect previous invoices.)
Important
When this flag is disabled, any OTC hearing aids that were selected in Step 3 that already exist in the destination clinic(s) will have their information overwritten by the record being copied over.
-
-
Click .
-
Depending on whether the Delete all existing OTC hearing aids in selected clinics flag was left disabled or was enabled in Step 6, one of the following confirmation windows will appear. Review the message, then click or to complete the copying process.
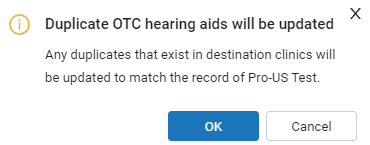
Left: Flag is disabled.
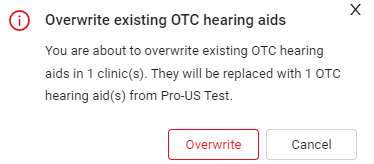
Right: Flag is enabled.
When the process completes, a confirmation message will appear on the screen.