Upgrading Sycle Noah Sync
Sycle Noah Sync (SNS) Upgrade Requirements
Caution
These instructions are applicable to SNS 4.14 or greater. If you are upgrading from a version below 4.14, do not run the upgrade. Contact Sycle Support at 888.881.7925 or support@sycle.net for assistance.
Ensure that the following requirements are met before you proceed with the upgrade. You may require assistance from your system administrator or IT department.
-
SNS can not be used during the upgrade. The upgrade will take 10–30 minutes depending on your PC and configuration.
-
If you have any third-party Noah modules installed, you have consulted your module manufacturers and confirmed that those modules are compatible with the version of Noah incorporated in the SNS upgrade.
-
You have confirmed that you are upgrading using a tested upgrade path[9].
-
Your PC is running one of the operating systems supported by SNS and Noah System 4.
-
Windows 11 – Excluding Windows 11 on Arm and Insider Preview builds.
-
Windows 10 – Excluding Long Term Service Channel/Branch (LTSC/LTSB) releases, Windows 10 Mobile OS, Windows 10 in S mode, Windows 10 on Arm, and Insider Preview builds.
-
Windows Server 2022/2019/2016 – Excluding Windows Server Core and Nano Server.
-
-
Your PC meets the other minimum system requirements for Noah System 4[10].
-
Your Windows operating system has the latest Windows Updates and Service Packs applied.
-
You know the administrator username and password for your PC. The installer must be run as an administrator account[11].
-
You, your system administrator, or your IT department are aware of any non-Microsoft antivirus programs or firewalls installed on your PC and are able to disable them for the duration of the installation process.
-
(If applicable) Your system administrator or IT department are aware of the upgrade timeline and are available to offer assistance.
Backing Up the Noah Directory
You must back up your Noah files prior to running the upgrade. This ensures you can restore your Noah data and modules if there are problems with the upgrade.
Warning
Backing up your files before proceeding with the upgrade is not optional—it is mandatory. Failure to create a backup can result in the permanent loss of your current Noah module settings.
-
In Windows Explorer, navigate to
C:\ProgramData\HIMSA.Tip
If you can not see the
ProgramDatadirectory inC:\, enter the full path directly in your Windows Explorer address bar and press Enter.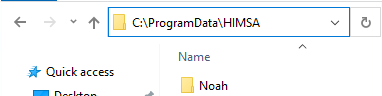
Notice
If the above directory does not exist, navigate instead to
C:\Program Files (x86)\HIMSA. -
Copy the
Noahdirectory fromC:\ProgramData\HIMSAto a secondary location. This example uses the local PC's Desktop.Note
If the above directory does not exist, copy the
Noah 4directory fromC:\Program Files (x86)\HIMSAto the secondary location using the same steps.-
Click the
Noahdirectory and press CTRL+C to copy the directory.
-
Navigate to your secondary location. In this example, we navigate to the Desktop (⊞ Win+D).

-
Press CTRL+V to paste the directory to your secondary location.
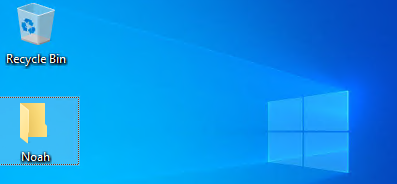
With the backup in place, proceed to Running the Upgrade.
-
Running the Upgrade
Caution
These instructions are applicable to SNS 4.14 or greater. If you are upgrading from a version below 4.14, do not run the upgrade. Contact Sycle Support at 888.881.7925 or support@sycle.net for assistance.
Important
Do not proceed with this section before confirming that the requirements have been met and your Noah directory is backed up.
-
(If applicable) Pause or disable any non-Microsoft antivirus programs or firewalls installed on your PC.
-
Open your web browser and navigate to
sycle.com/noah-synch-download. -
Click the download link on that page to download the SNS upgrade package.
-
Navigate to your
Downloadsdirectory.Tip
On most browsers, the easiest way to view your recent downloads is by opening the browser and pressing CTRL+J on your keyboard. When the downloads tab or window appears, you can click the appropriate icon or text to open your downloads folder (shown below).
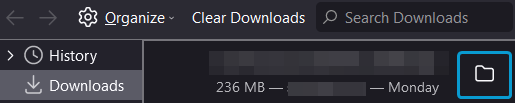
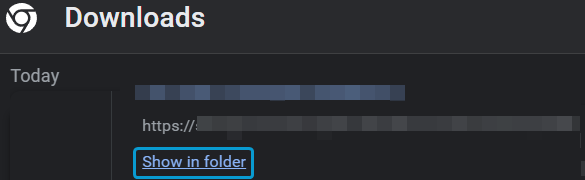
-
In the
Downloadsdirectory, right-click the downloaded upgrade package and select .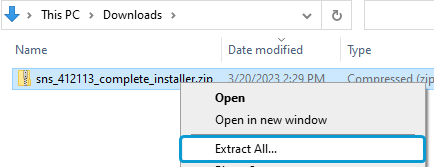
-
Do not change any of the options in the window. Click .
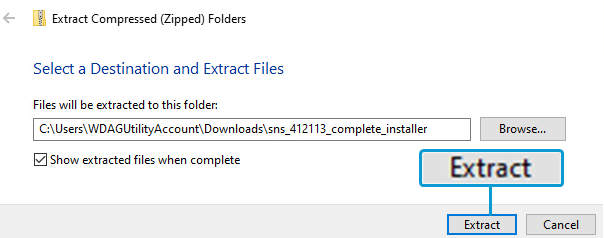
Wait for the files to finish extracting. When the extraction is complete, the location of the extracted files will open in a new Windows Explorer window.
-
Right-click the
setup.exefile and select .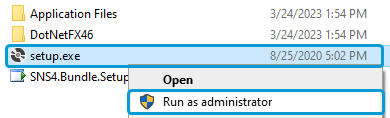
Tip
If file name extensions are not visible on your computer, this file will display only as
setupand will not show the.exeextension. This does not affect the upgrade process. -
If the window appears, click .
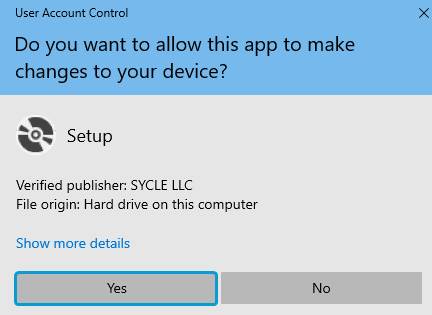
Note
This window may not appear on your device. This does not affect the upgrade process; simply ignore this step and proceed to Step 9.
-
Wait for the window to finish verifying the application requirements. Do not exit this window manually.
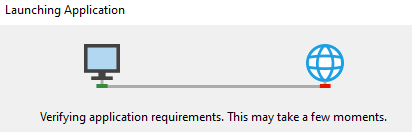
When this step is completed (automatically), the installer closes this window and opens the window.
Note
This window may only be briefly visible before it closes automatically. If you do not see this window, simply proceed to Step 10.
-
In the window, select .
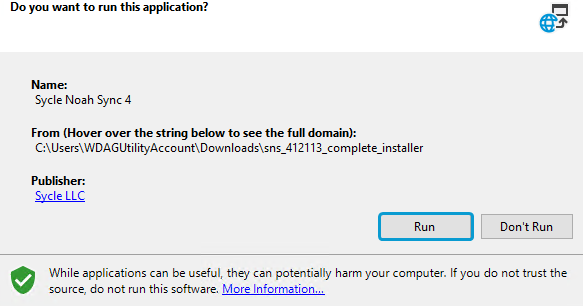
-
Wait for the window to finish the download process. Do not exit this window manually.
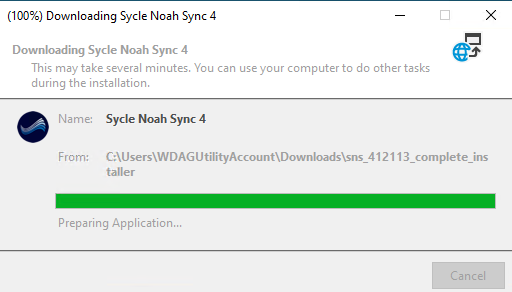
When this step is completed (automatically), the installer closes this window and opens the window.
Note
This window may only be briefly visible before it closes automatically. If you do not see this window, simply proceed to Step 12.
-
Review the contents of the window. If you have fulfilled the conditions and requirements (see Sycle Noah Sync (SNS) Upgrade Requirements), click .
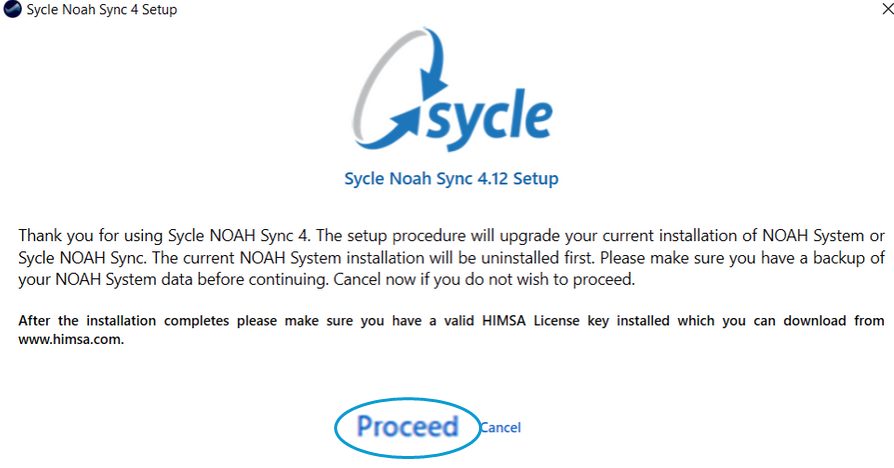
Danger
If you have not fulfilled the conditions and requirements (see Sycle Noah Sync (SNS) Upgrade Requirements), this is your last chance to cancel the upgrade process. If you have not reviewed the requirements, click to abort the upgrade. When all the requirements have been met, you can start the upgrade again from Step 7.
-
Wait for the installer to complete the upgrade. This process is automatic.
If you are prompted to close any applications before continuing the upgrade, select Automatically close applications and attempt to restart them after setup is complete and click .
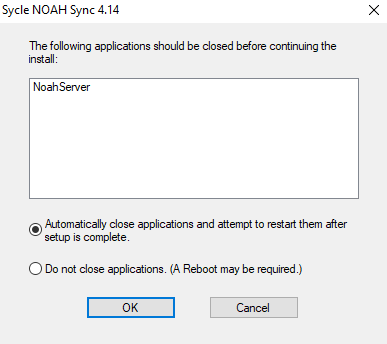
Do not close or exit any other windows that appear during the upgrade process.
-
When the installer shows Installation Finished, click .
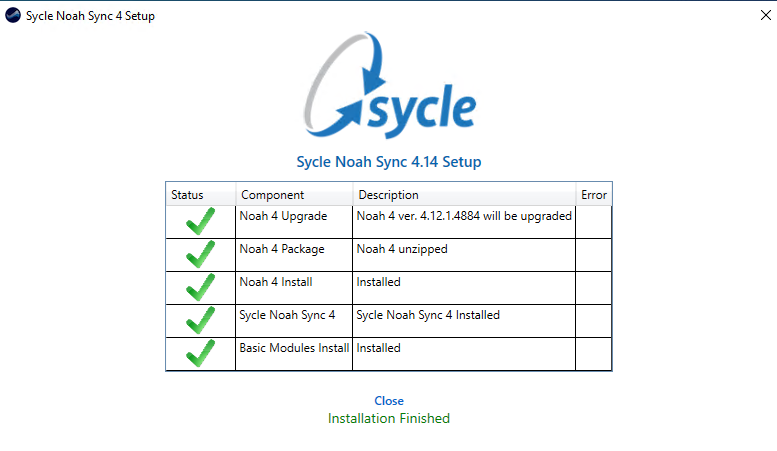
-
(If applicable) Un-pause or enable any non-Microsoft antivirus programs or firewalls that you disabled in Step 1.
-
(If applicable) Repeat this procedure for all other PCs running SNS.
[9] You can review HIMSA’s suggested upgrade path in the Upgrade Path for Unsupported Noah System Versions article, available on www.himsa.com.
[10] These requirements are listed in the Minimum system requirements for Noah System 4 article on http://www.himsa.com.
[11] The Administrator account must be set up with a valid password. Running the installer with an Administrator account without a password will fail.