Continuum of Care
Cochlear Implant Referrals
When a patient's audiogram meets specific criteria, Sycle can automatically notify the audiologist and allow the audiologist to present the patient with information about cochlear implants.
During the referral, the audiologist can easily be refer the patient to the Cochlear™ Concierge for additional support and information, and to help answer any questions about the support and community opportunities, process, products, and technology available to the patient
In cases where a patient does not meet the criteria to trigger an automatic referral but the audiologist believes a patient could benefit from an implant, users can also manually trigger a referral.
Identifying Potential Candidates
A patient is automatically flagged as a potential candidate for cochlear implants based on the hearing test data that is entered — or synced from NOAH® — on the section of the screen.
Automatic identification occurs when one or more of the following criteria are met:
-
Pure Tone Average (PTA) of 70dB or greater for either ear.
-
Word recognition score of 40% or less for either ear.
-
Loss level of 7 (Severe/Profound) in either ear.
When a patient is automatically identified as a potential candidate, the section of the screen expands to notify the audiologist.
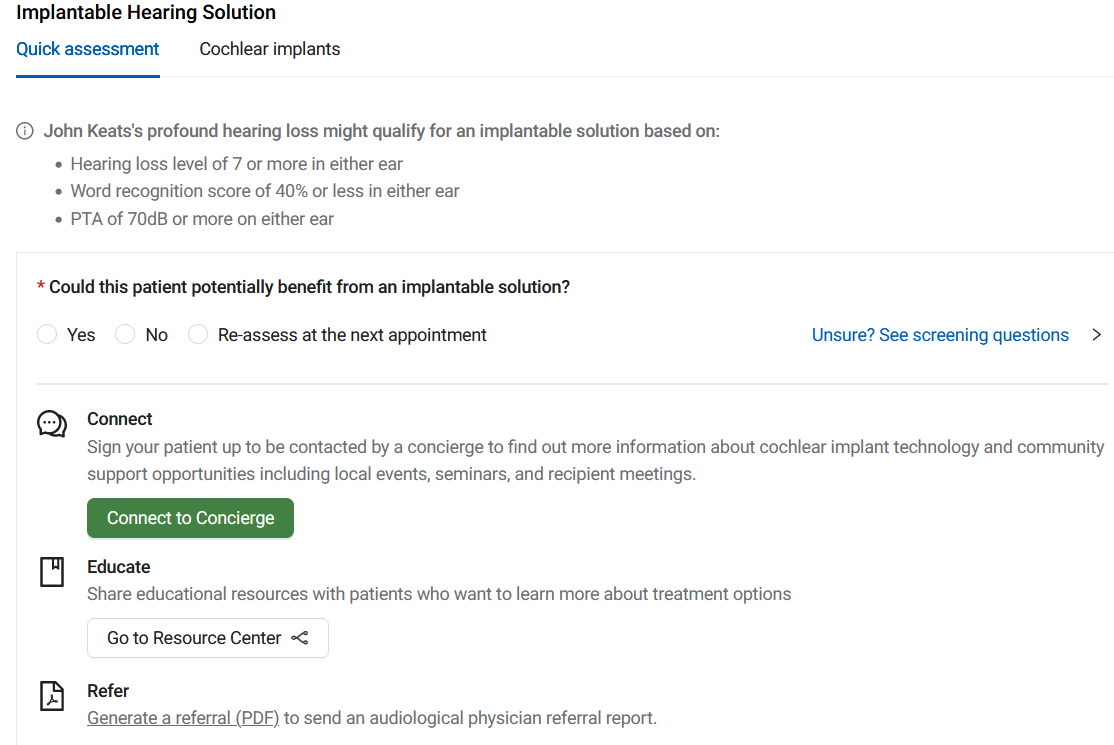
The next steps in the Continuum of Care workflow are described in Provider Confirmation.
Tip
Patients that do not meet the criteria for automatic identification can be flagged as a potential candidate manually by selecting "Yes." This option is covered in Provider Confirmation.
Provider Confirmation
If the patient has been automatically identified as an implant candidate, the provider must select one of the options in the section of the screen:

If the patient was not automatically identified as an implant candidate, making a selection is optional; selecting "Yes" allows providers to manually flag a patient as an implant candidate if that patient was not automatically identified.

Select one of the following:
- Yes
-
Confirms that the patient could potentially benefit from a cochlear implant. Displays additional options; Connect (referring the patient to Cochlear), Educate (educational resources), and Refer (generate a referral PDF). These options are defined in the Connecting, Educating, and Referring the Patient section.
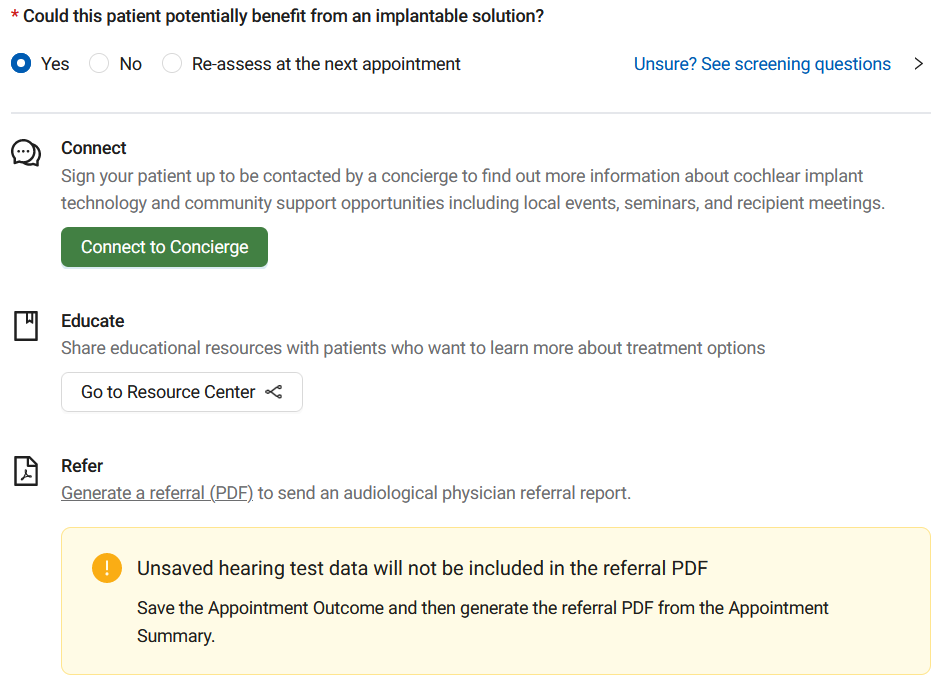
- No
-
Confirms that the patient is not a suitable candidate for a cochlear implant. Select one of the available options under Why did you select no?, add any comments in the Additional comments field, and click .
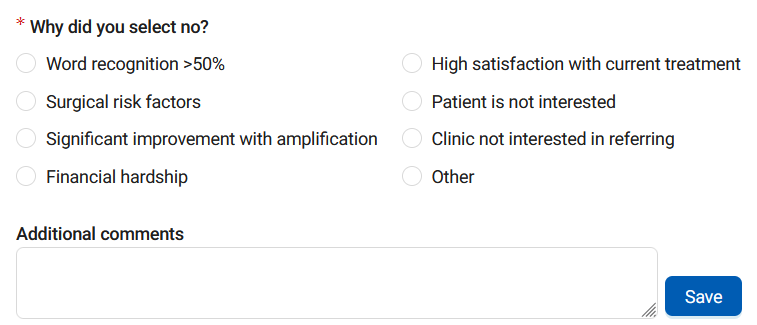
Important
The patient's candidacy can not be reassessed in the current appointment outcome after saving a "No" response. Reassessment will be available in future appointments.
- Re-assess at the next appointment
-
Selecting this option is the equivalent of selecting "No," but does not require a selecting a reason and does not lock the patient's candidacy in the current appointment outcome. Reassessment (e.g. selecting "Yes" or "No") is remains available in the current appointment outcome and will be available in future appointments.
Tip
You can click Unsure? See screening questions to expand a list of screening questions that can be used to help determine if the patient is a valid candidate for a cochlear implant.
If the patient was not identified as a potential candidate, the Continuum of Care workflow ends after selecting "No" or "Re-assess at the next appointment."
If the patient was identified as a potential candidate (e.g. "Yes" selected), the next steps in the Continuum of Care workflow are described in Connecting, Educating, and Referring the Patient.
Connecting, Educating, and Referring the Patient
When a patient has been identified as a potential candidate for an implantable hearing solution, the provider can refer the patient to Cochlear Concierge (Connect), share education resources with the patient (Educate), and generate a Cochlear Implant Referral Report (PDF) for the patient’s evaluation (Refer).
Cochlear Concierge, an expert on cochlear implant technology, is able to provide support and information to the patient. This service helps answer any questions about the support and community opportunities, process, products, and technology available to the patient.
To connect your patient with Cochlear Concierge, you will first have to identify the patient as a potential candidate for an implantable hearing solution (if not already done).
-
In the section of the screen, navigate to and select → .
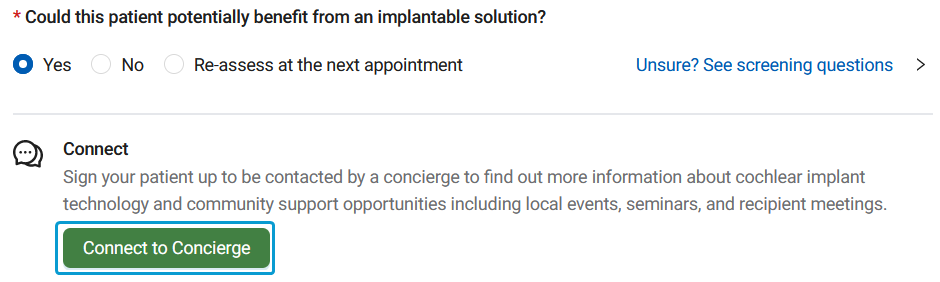
-
Verify the contents of the section. This section automatically populates the fields with the patient's information.
If information is missing:
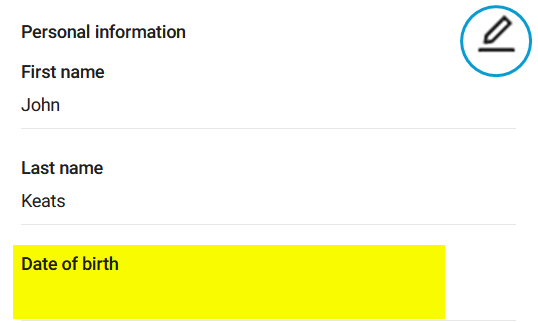
-
Select the edit (
) icon.
-
Fill in any missing information and click .
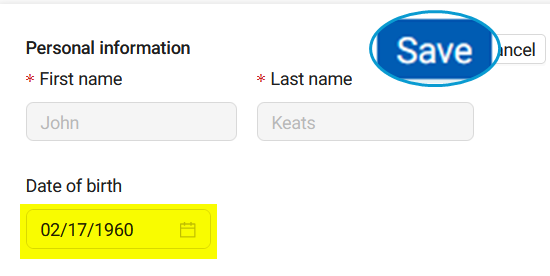
Note
Information that has been automatically populated can not be edited.
Important
Missing information entered here is only used for the referral, and is not saved to the patient's profile.
-
-
Verify the contents of the section. This section automatically populates the fields with the patient's information.

-
Select a : Email, Phone call, or Mail.
Note
Selecting → will make Email a required field. The field is otherwise optional.
-
Enter any missing information or correct any invalid information in the fields.
Tip
To enter or edit the Address, select the edit (
) icon.
-
-
Click .
-
In the section, confirm that you have received the patient’s authorization for the purposes stated on-screen.
-
Enter any comments in the field.
-
In the section, select a provider in the field.
-
Click .
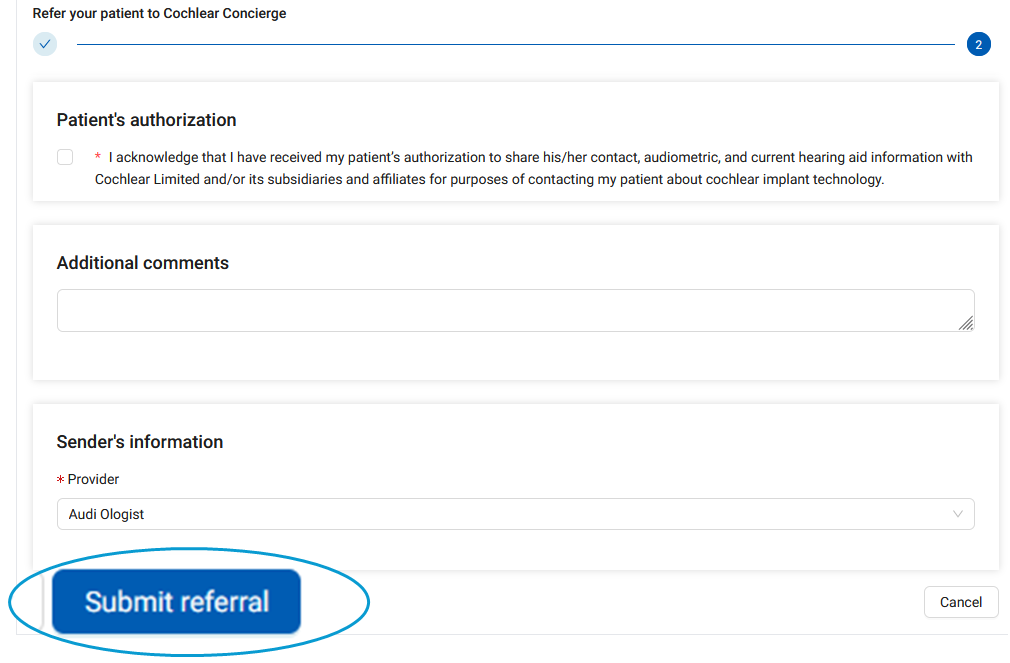
After submitting the referral, the section of the screen updates to reflect the referral status.

The option provides a link to the page on Sycle's Continuum of Care: Cochlear Provider Support Network website.
For the option to appear in the section of the screen, you will first have to identify the patient as a potential candidate for an implantable hearing solution (if not already done).
-
In the section of the screen, navigate to and select → to open the Continuum of Care: Cochlear Provider Support NetworkContinuum of Care: Cochlear Provider Support Network website in a new tab or window.
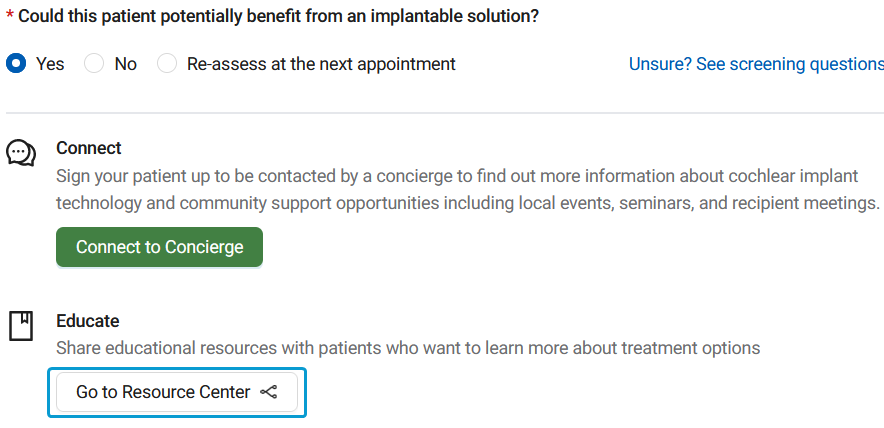
-
Review and share the resources on the page with the patient. Use the I would like to explore field and/or the Search Resources function to filter the available resources.
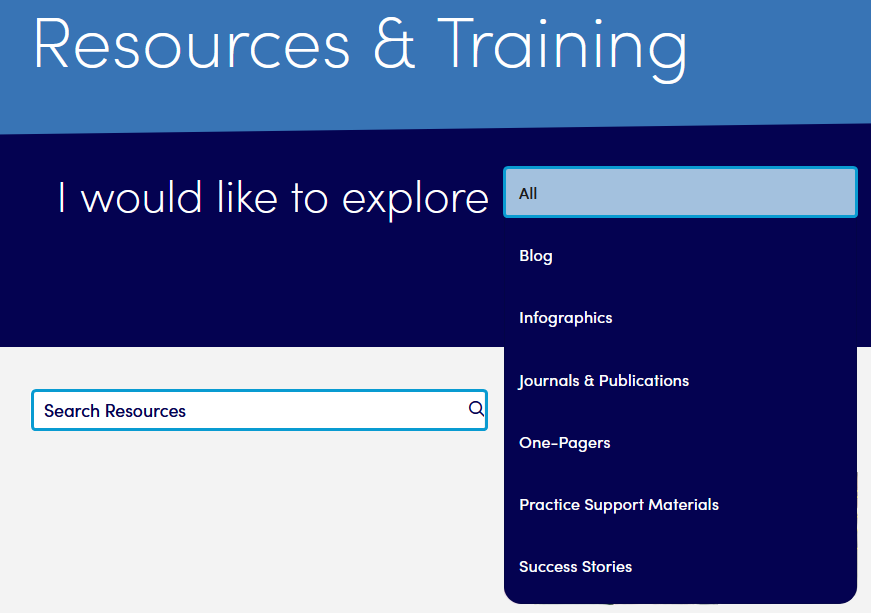
Tip
Sycle's Continuum of Care: Cochlear Provider Support NetworkContinuum of Care: Cochlear Provider Support Network website contains many other helpful pages. Consider using other parts of the site (for example, → ) to educate the patient and/or yourself and your clinics' other team members about the Continuum of Care process.
-
When you are finished reviewing the site's resources, return to the window or tab.
If you and the patient are ready to proceed with a referral for an implantable hearing solution, you can generate a Cochlear Implant Referral Report for the patient’s upcoming evaluation.
Unlike the previous stages in the Continuum of Care workflow, the referral PDF should be generated from the screen rather than the screen.
To generate a referral PDF:
-
Complete any work needed on the screen, then click to close the screen. The screen opens automatically.
-
You may also follow these steps by navigating to the screen from elsewhere in Sycle. If you do so, note that only appointments with a status set to Completed display the section in the screen.
You can also follow the steps outlined in Connect (Refer Patient to Cochlear Concierge) and Educate (Resources & Training) from the screen.
Important
Unsaved hearing test data will not be included in the referral PDF. Ensure that all hearing test data is saved on the screen before generating the referral PDF from the screen.
-
-
If needed, set the appointment's status to Completed.
Note
The appointment status typically changes to Completed automatically after saving an appointment outcome.
Important
Only appointments with a status set to Completed display the section in the screen.
-
Under → , select Yes.
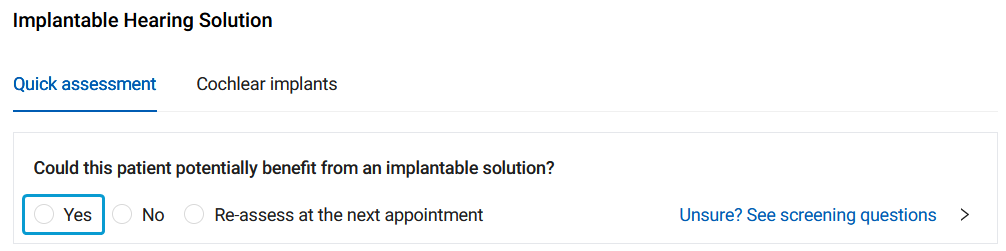
-
If you did not refer the patient to Cochlear Concierge or review the educational material with the patient during the , you can do so now from the screen.
Tip
See Connect (Refer Patient to Cochlear Concierge) and Educate (Resources & Training) for instructions. Note that while those instructions assume you are performing the steps on the screen, the instructions are valid for use on the screen.
-
In the section of the screen, navigate to and select → .
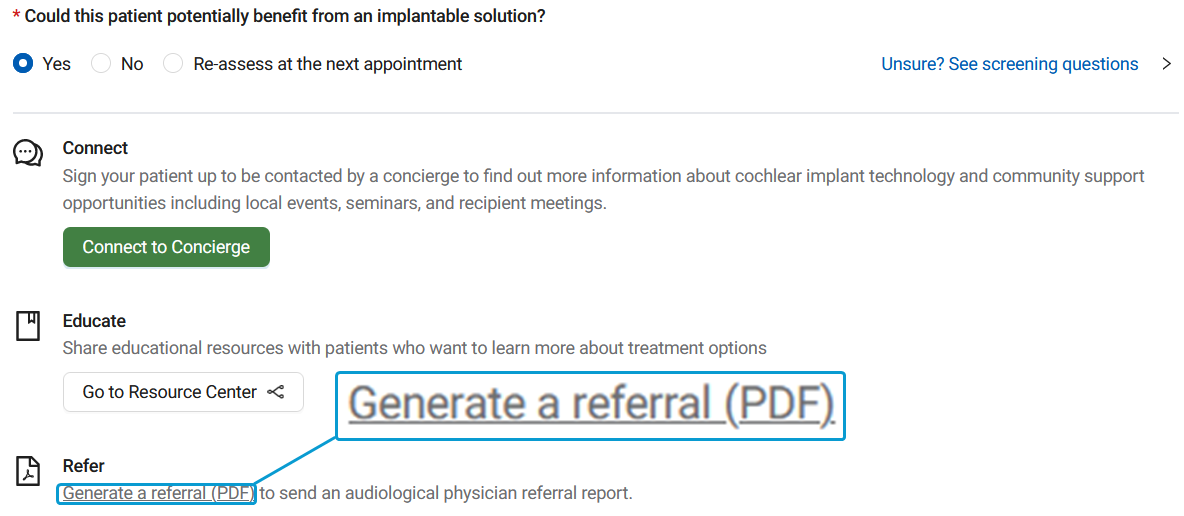
Warning
If you see the following warning message, you are attempting to generate the referral PDF from the screen. Go back to Step 1.

-
Verify the contents of the section. This section automatically populates the fields with the patient's information.
If information is missing:
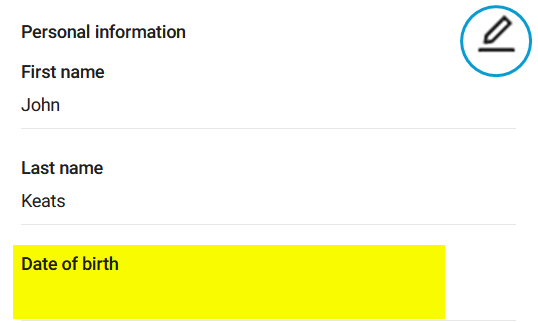
-
Select the edit (
) icon.
-
Fill in any missing information and click .
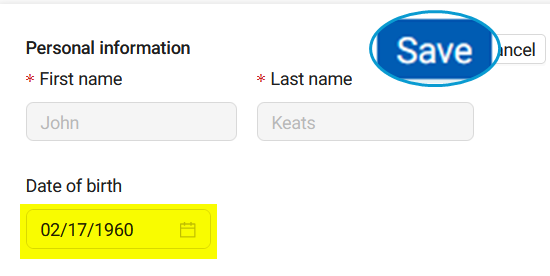
Note
Information that has been automatically populated can not be edited.
Important
Missing information entered here is only used for the referral, and is not saved to the patient's profile.
-
-
Verify the contents of the section. This section automatically populates the fields with the patient's information.

-
Select a : Email, Phone call, or Mail.
Note
Selecting → will make Email a required field. The field is otherwise optional.
-
Enter any missing information or correct any invalid information in the fields.
Tip
To enter or edit the Address, select the edit (
) icon.
-
-
Click .
-
Enter any comments in the field.
-
In the section, select a provider in the field.
-
Click .
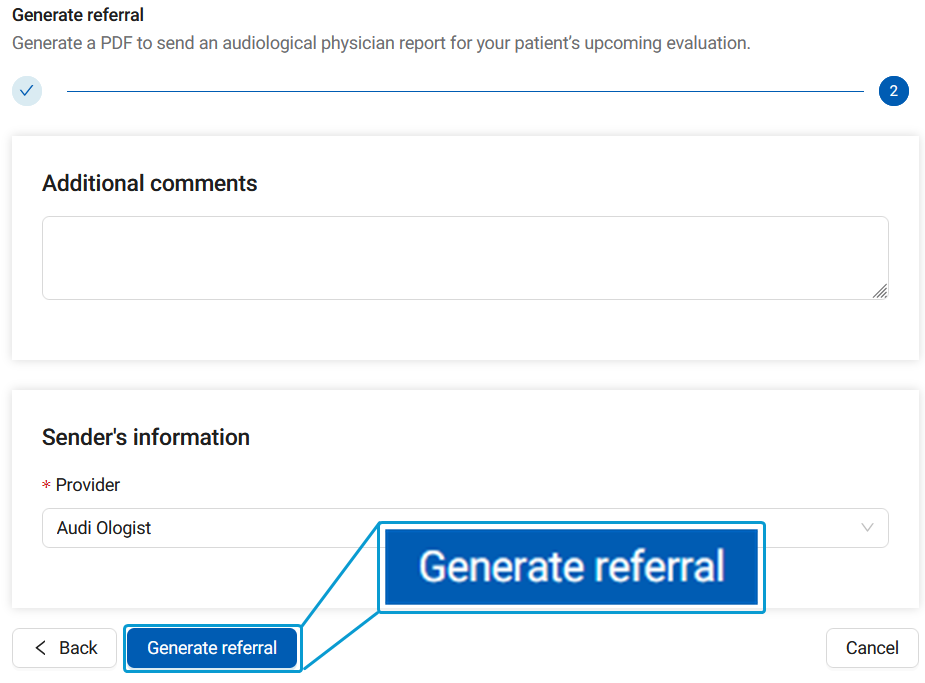
After generating the referral, the Cochlear Implant Referral Report PDF opens in a new tab/window and the section of the screen updates to reflect the referral status.

Tip
You can use the button to open the Cochlear Implant Referral Report PDF for review or re-printing.