IIF Export
Sycle Pro eliminates the need to manually duplicate financial transactions performed in Sycle Pro by exporting the data to the QuickBooks® accounting software.
How you export your transactions from Sycle Pro depends on the version of the QuickBooks accounting software in use and personal preference:
-
Export: Approved transactions are exported to an Intuit Interchange Format (.IIF). This file can be imported to the QuickBooks Desktop software using instructions available from Intuit, or to QuickBooks Online via third-party software.
Notice
Intuit does not provide direct technical assistance for the creation or import of .IIF files.
-
Sync: Approved transactions are directly synced into the QuickBooks Desktop software via the Intuit® Web Connector, allowing your QuickBooks company file to communicate with Sycle Pro.
Notice
The sync method is not covered in this guide. Instructions for this method are included on the setup page for the synchronizer ( → → ).
This guide exclusively covers the export method.
Requirements
Several requirements must be met prior to approving and exporting the financial data.
-
Follow the instructions from Intuit® to configure the installation or instance of the QuickBooks® accounting software.
-
Assign the user that will approve the transactions and export the
.IIFfile the Own Reports, All Reports, and Admin privileges ( → + → ).
Notice
Sites using Role-based access control must assign the user to a role with the → → and the → → permissions.
-
Map accounts and classes in the → → and pages.
Note
Item mapping ( → → ) is optional, but is supported if you need to map individual items; for example, to track Hearing Aid Service income separately from Audiology Service income.
Approve and Export Financial Data
Exporting an .IIF file is a multi-step process that requires performing actions on multiple pages in Sycle Pro.
A summary of instructions is below. Instructions for actions taken in Sycle Pro outlined in this summary are explained in greater detail in the relevant sections of the article.
-
Approving Transactions: In → → or → → , select a date and clinic(s), then review and approve the transactions.
-
Creating and Downloading the .IIF File: In → → , select a date and clinic(s) and generate the export. Once the export is complete, download the
.IFFfile. -
Import the
.IFFfile to QuickBooks Desktop directly, or QuickBooks Online using a third-party import tool.
Approving Transactions
The page is a report that allows you to review and approve the transactions that will be synced to QuickBooks or exported in the .IIF file. Transactions must be approved before they are synced or exported.
-
Navigate to → → .
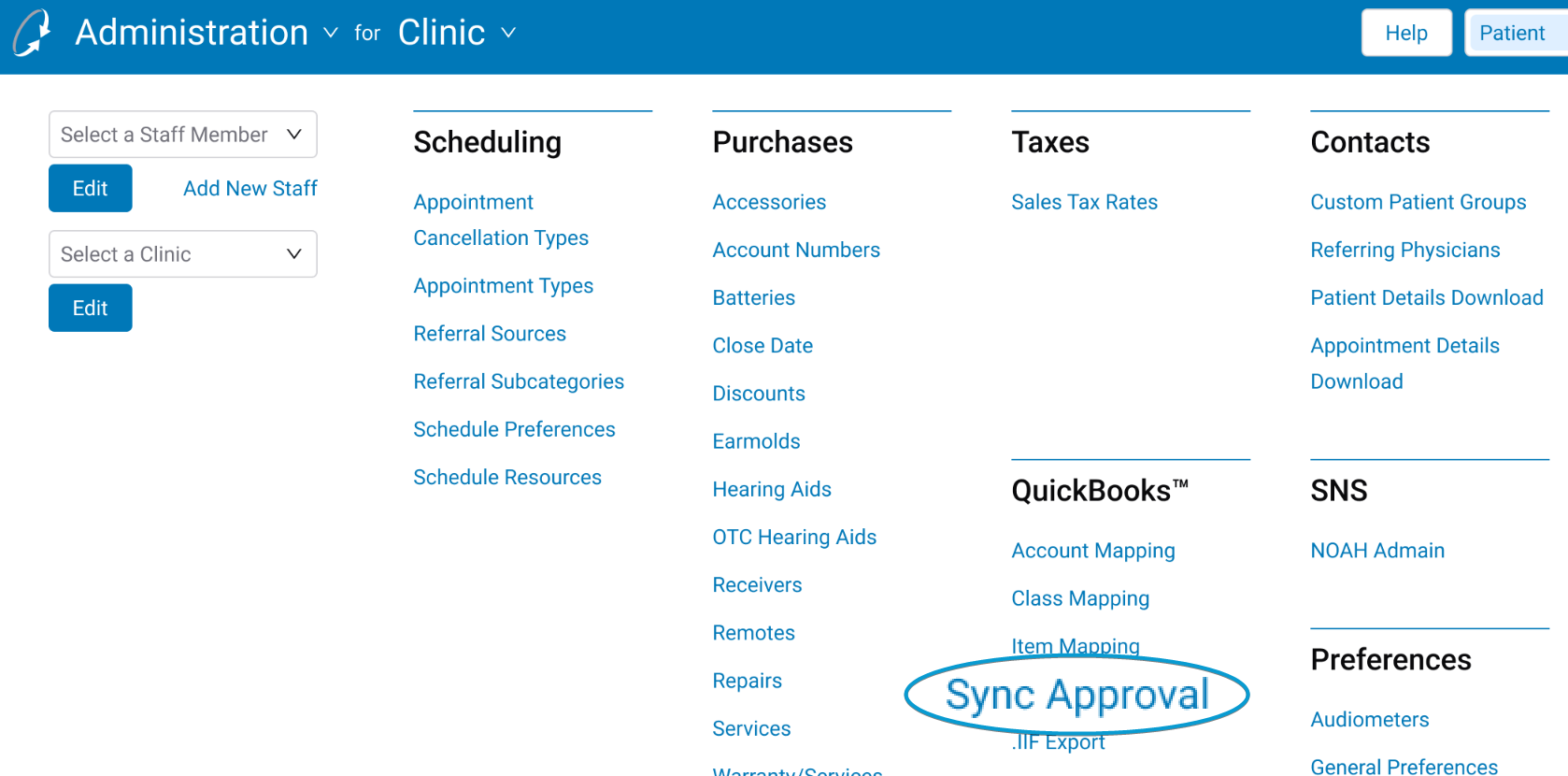
Note
This page can also be opened by navigating to → → .
-
Select a Clinic and an End Date, then click .
-
Review the Sales and Payments transactions. If any transactions need adjusting, make the changes and re-run the report before proceeding.
-
If and when all transactions are correct, click .
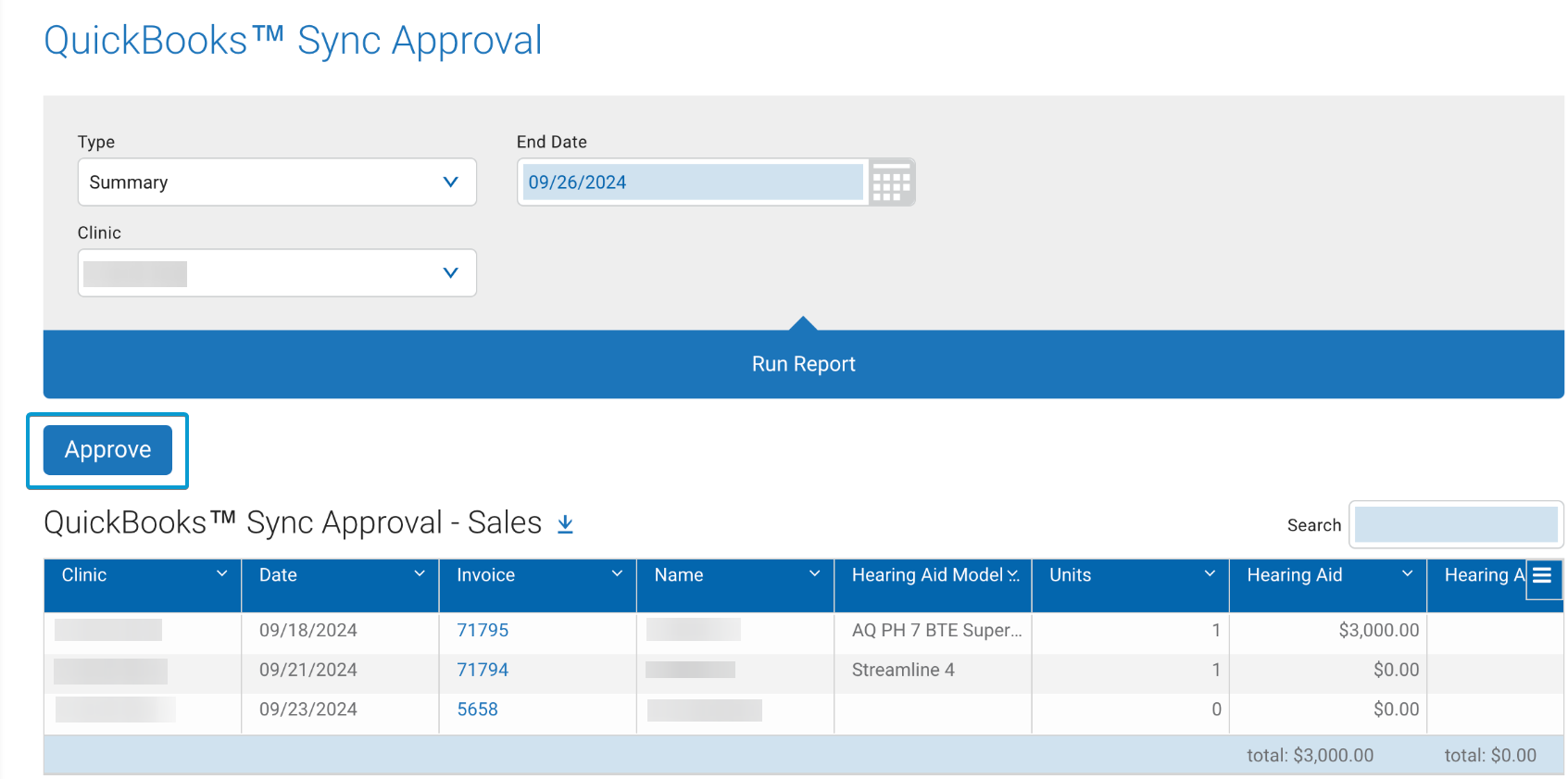
Important
This will be the last time these transactions appear on the report. The next time the report is run, these transactions will not appear because they are already approved.
Proceed to Creating and Downloading the .IIF File.
Creating and Downloading the .IIF File
-
Navigate to → → .
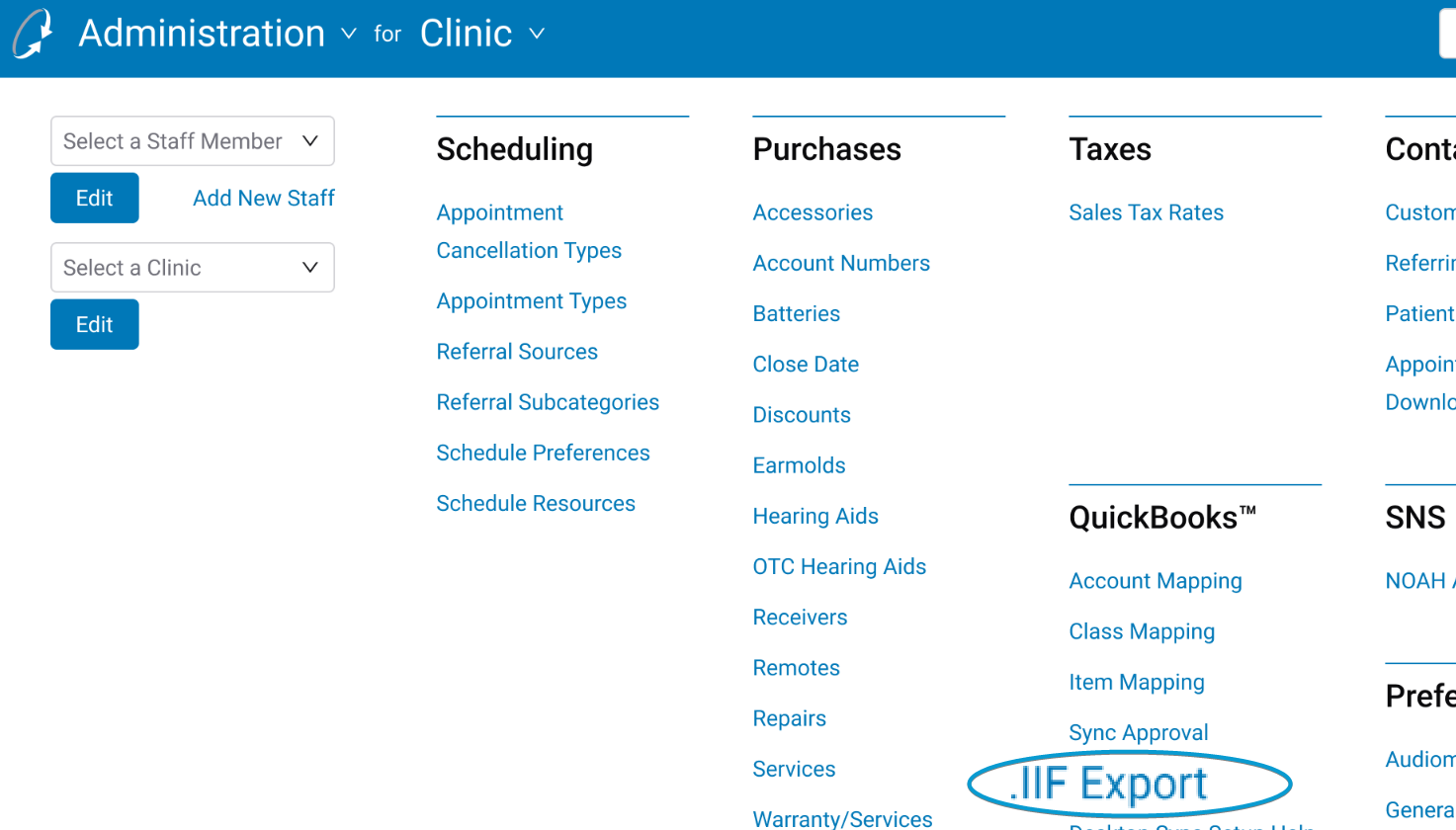
-
Select a Clinic and an End Date, then click . The requested export will appear under with a of Pending, which will change to In Progress as the export is being generated.
Important
This will be the last time these approved transactions can be exported. The next time the export is generated, these transactions will not be included because they were already included in the previous generated export.
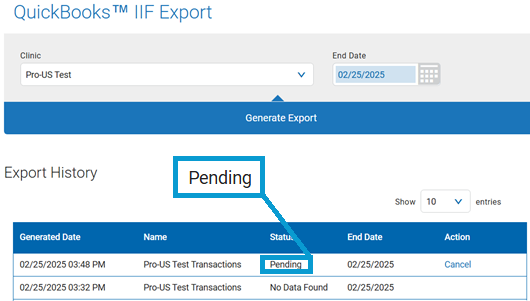
Tip
You can cancel an export during the Pending and In Progress stages by clicking → . When prompted to confirm the cancellation, click Yes. Canceled exports are removed from the table.
Tip
The time it takes to generate the export increases with the number of transactions. Sycle recommends keeping the exported file size small by frequently approving transactions and generating the export as a matter of usual practice.
-
Wait for the export to finish. If the changes to Completed, proceed to Step 4.
If the of the export changes to No Data Found, this means that there are no new approved transactions to export for the selected End Date and/or Clinic. In this case, you can try one or more of the following:
-
Change the Clinic and/or End Date selected on the page and generate the export again.
-
Review and approve the transactions to be exported. If new transactions are approved, generate the export again. Unapproved transactions will not be exported.
-
Review the rows in the table for a previous export with an End Date that corresponds with the End Date of your desired export and download that export (Step 4). Approved transactions are only exported once (see note in Step 2).
If the of the export changes to Failed, try changing the End Date selected on the page to an earlier date (to reduce the number of transactions being exported) and generate the export again. If the exports continue to show as Failed, contact the Sycle Customer Experience Team.
-
-
Download the exported .IIF file. The available options may vary based on your setup. Do one of the following:
-
If the row item shows → , click → .
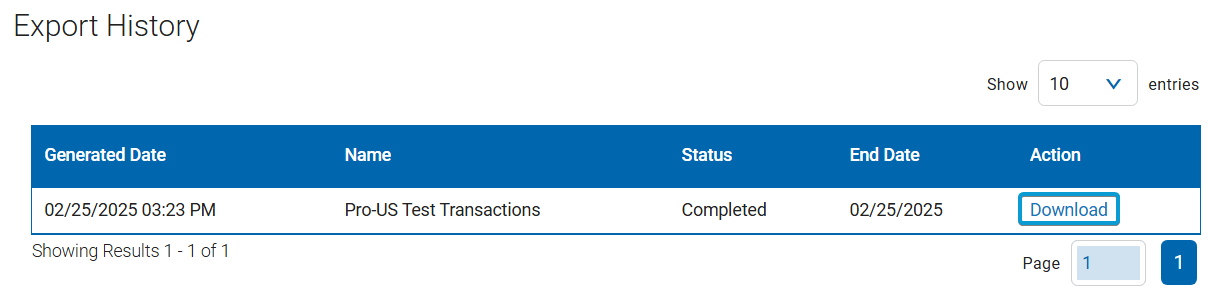
Note
This file excludes any Protected Health Information (PHI). For example, the patients' names are replaced with the Patient ID from Sycle Pro, which you can use to identify patients in QuickBooks.
-
If the row item shows → and , select the relevant option:

-
Download (with PHI): This file contains Protected Health Information (PHI).
-
Download (no PHI): This file excludes any Protected Health Information (PHI). Patients' names are replaced with the Patient ID from Sycle Pro, which you can use to identify patients in QuickBooks.
-
-
The .IIF file downloads to your browser's download location. This file can be imported to the applicable QuickBooks software using instructions available from Intuit® (in programs where this is supported) or via a third-party program (in programs where this is not natively supported).
Notice
Intuit does not provide direct technical assistance for the creation or import of .IIF files.