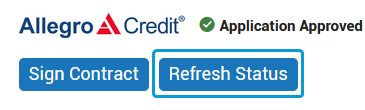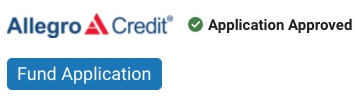Applying for Allegro Credit
Applications are initiated from the Purchase Summary screen.
Before proceeding, ensure the following conditions are met:
-
the patient's identity has been confirmed via government-issued photo ID.
-
a purchase on the invoice is pending payment.
-
the pending payment total exceeds $850.
-
Click the Apply Now button to open the Allegro Credit Application screen.

-
The application begins with the Profile section. Do the following:
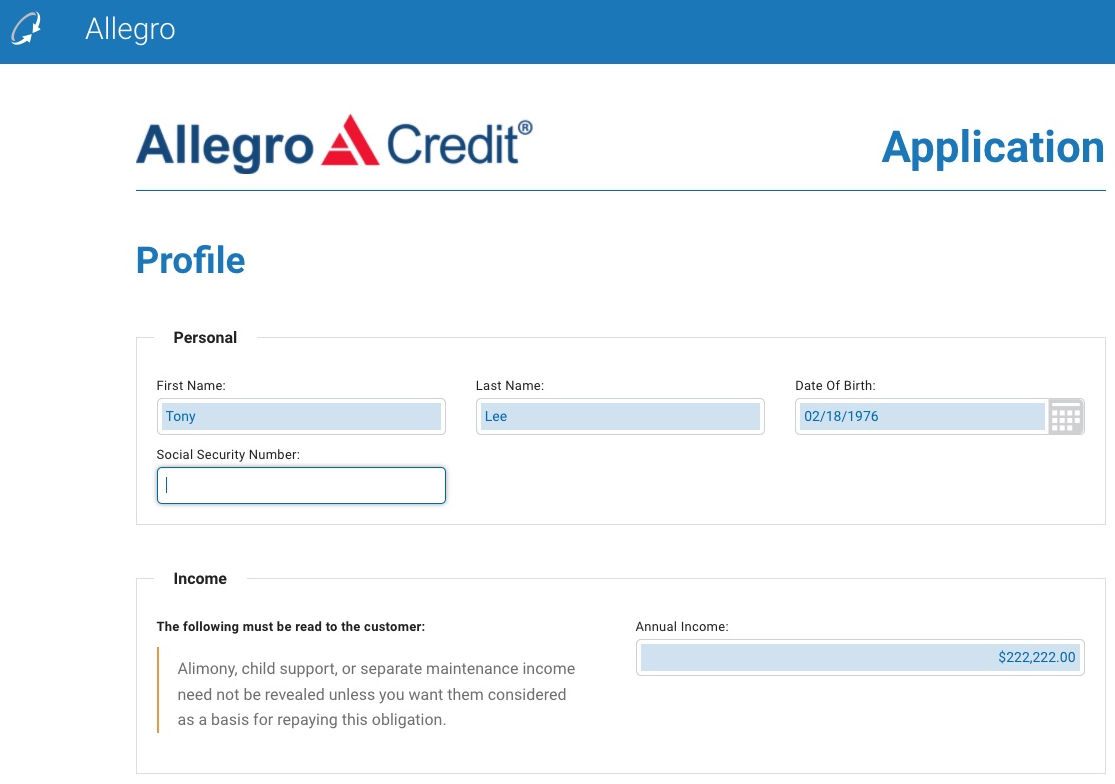
Note
Most of the patient data on this screen is automatically populated with the information from the patient's record in Sycle. Verify that this information matches the patient's government ID. If the patient's record is incomplete or contains discrepancies, some fields—in addition to those mentioned below—will need to be edited or filled manually.
-
Enter the patient's Social Security Number , Annual Income, and Email.
-
Read the contents of the Terms & Conditions field to the patient.
-
If not already done, confirm the patient's identity via government-issued photo ID.
-
Click Agree to Terms.
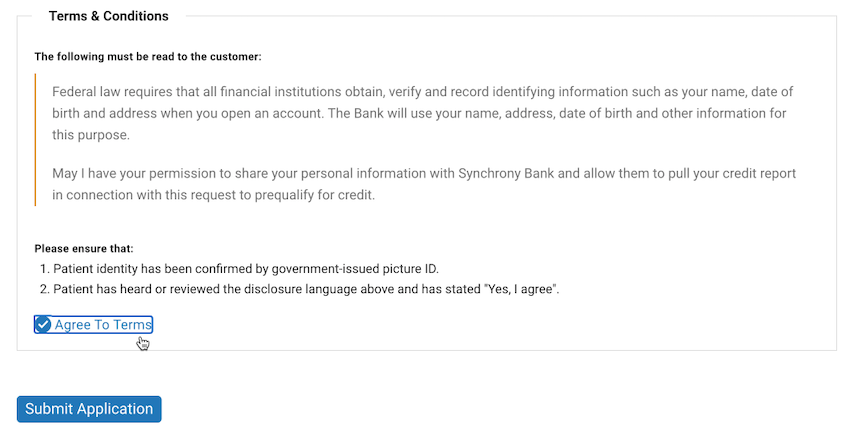
-
Click Submit Application to complete the Profile section.
-
-
In the Terms section, do the following:
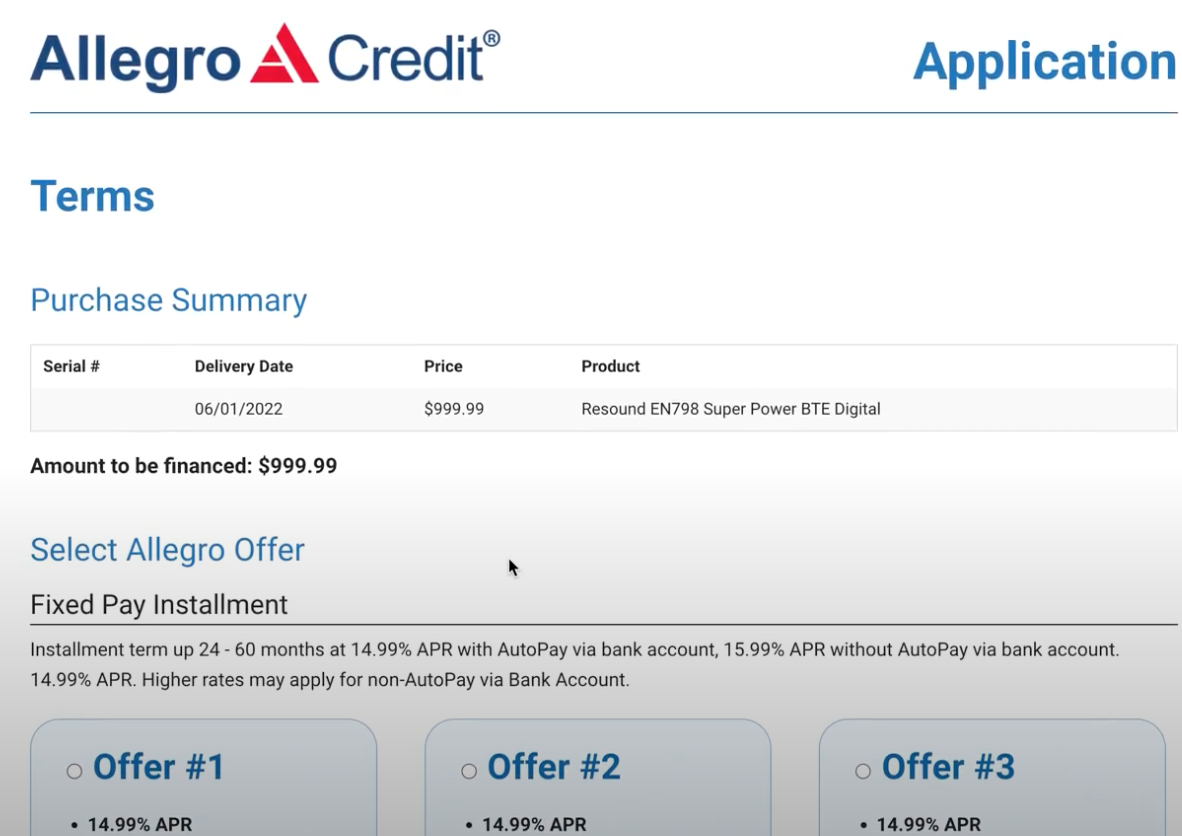
-
Present the Amount to be financed value and the listed Allegro Offers to the patient.
-
Click the Allegro Offer chosen by the patient.
-
Click Select Offer to complete the Terms section.
-
-
In the Contract section, click one of the following:
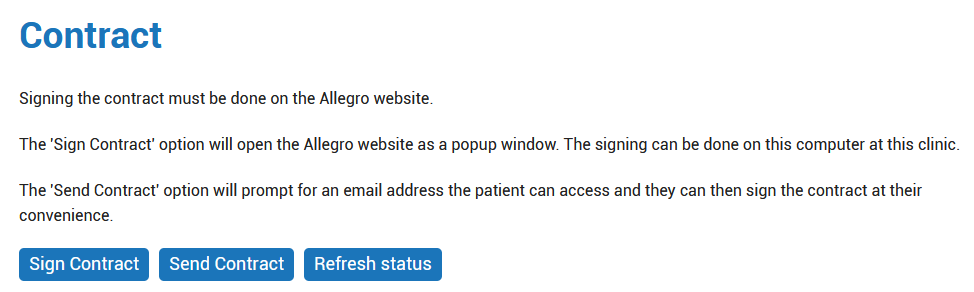
-
Sign Contract: Select this option to have the patient complete the contract using the current device. This will navigate the current session away from Sycle Pro to a section controlled entirely by Allegro. Here, the patient reviews the contract, (optionally) sets up AutoPay, and signs the contract using this computer.
-
Send Contract: Select this option to email the contract to an email address or phone number. The patient reviews the contract, (optionally) sets up AutoPay, and signs the contract on their own device.
-
Refresh status: Select this option to update the screen after the patient has completed the contract. For example, you would use Refresh status after selecting Send Contract, after the patient finishes the contract signing on their mobile device
-
-
Do one of the following:
-
If you selected Sign Contract in the previous step, proceed to Sign Contract.
-
If you selected Send Contract in the previous step, proceed to Send Contract.
-
If you selected Sign Contract in the Contract section, proceed as follows:
-
Instruct the patient to complete the application on the Allegro website popup window.
-
If the patient did not close the Allegro screen, click Done > to close the screen and return to Sycle Pro.
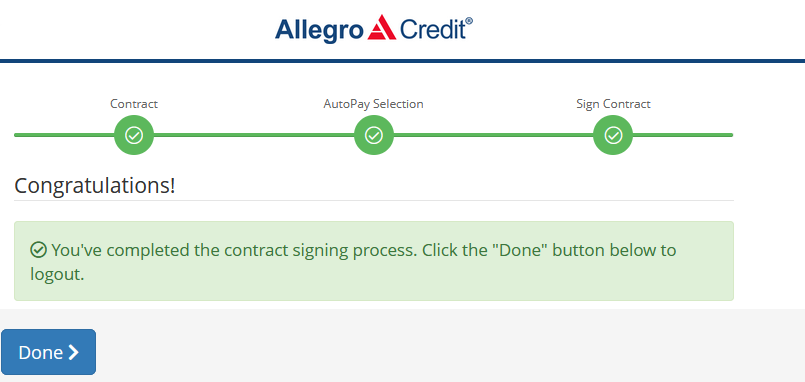
-
Close the window to return to the Purchase Summary screen.
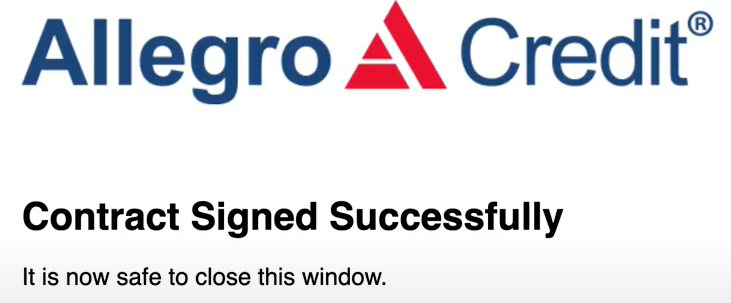
The application process is complete. When the item or service is delivered to the patient, you will submit the invoice for funding (see Funding a Purchase with Allegro Credit).
If you selected Send Contract in the Contract section, proceed as follows:
-
Enter either an email address or phone number.
-
Click Send to Email or Send to Phone, depending on which field was filled.


The screen will display that the contract was sent:
After the patient completes the application on their device, the application process is complete. If the Contract and/or Purchase Summary screens were closed before the patient completed the application, the Purchase Summary screen will be updated the next time it is opened.
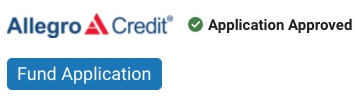
When the item or service is delivered to the patient, you will submit the invoice for funding (see Funding a Purchase with Allegro Credit).
Note
If the patient has completed the application but the Patient Summary screen does not show the Fund Application button, click Refresh Status.